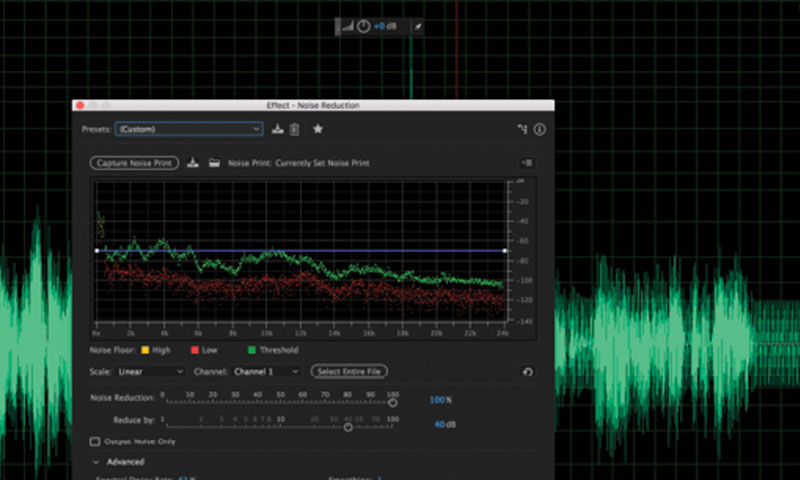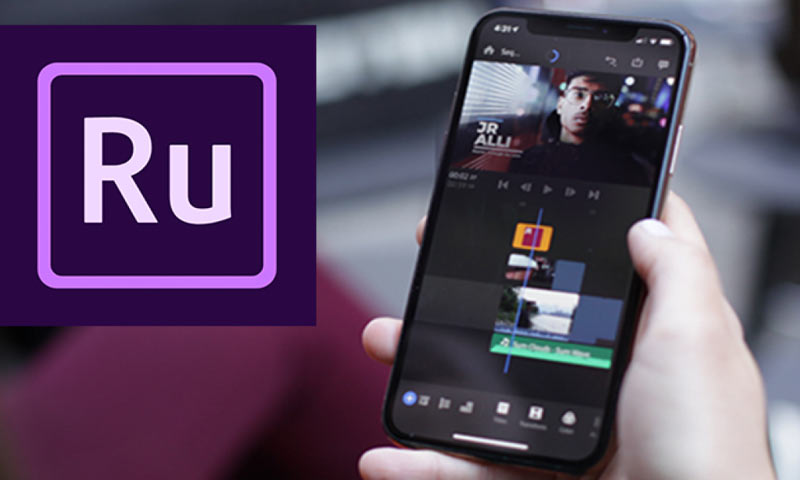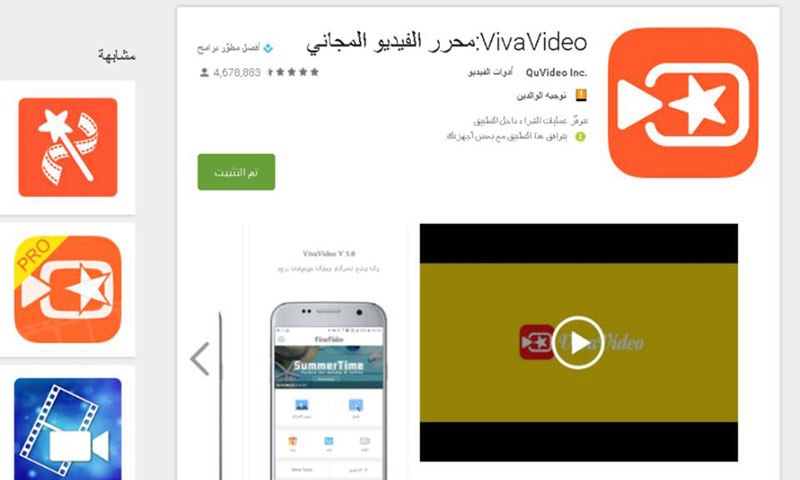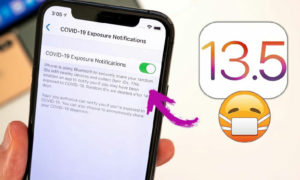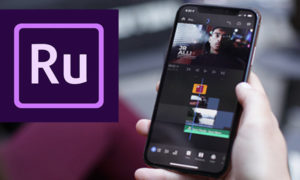مونتاج التقرير المصور- 1
أساسيات برنامج Adobe Premiere Pro

عنب بلدي – تميم عبيد
كان يوم عمل شاق، تصوير المقابلات والرشز والاعتناء بجودة اللقطات والصوت والإضاءة عمل منهك يتطلب الكثير من الصبر والتركيز في موقع التصوير. أما الآن فقد وصلت إلى المرحلة الأخيرة في إعداد التقرير المصور، وهي مرحلة المونتاج، وفيها ستقوم بتجميع المشاهد وتركيب اللقطات بجانب بعضها، بحسب مخططك الذي أعددته سابقًا.
قبل البدء علينا فهم أساسيات برنامج المونتاج الذي سنستخدمه، مع أنه ليس هناك فرق في النتيجة باستخدام أي برنامج نريد، لكن لنبدأ ببرنامج Adobe Premiere Pro، بحكم أنه الأشهر ومتوفر على جميع الأنظمة.
الحصول على البرنامج
هو أحد برامج Adobe التي توفرها حزمة Adobe Creative suite، يمكنك تحميل البرنامج من الموقع كنسخة تجريبية لفترة محدودة وشرائها لاحقًا، وستلاحظ بعد الانتهاء من التنصيب، برنامجًا إضافيًا اسمه Adobe Encoder، وهو مخصص لتصدير الفيديوهات من برامج أدوبي ولتحويل ملفات الصوت والفيديو إلى جميع الصيغ أيضًا.
واجهة البرنامج
عند فتح البرنامج لأول مرة ستجد خيار فتح مشروع للتعلم، لتجد فيه فيديو بسيطًا وجاهزًا للتعديل، سيساعدك على استكشاف واجهات وأدوات البرنامج، لكن يمكنك تخطي هذه المرحلة والبدء بمشروع جديد.
تقسم واجهة البرنامج إلى عدة أقسام كل منها له مهمة خاصة:
1 – Project
هنا حيث ستستورد جميع الملفات التي ستستخدمها في المشروع، بالضغط على Import في منتصف المربع، وهناك اختصار لإضافة المواد Ctrl+I، يمكنك من استعراض أقراص التخزين لديك.
2 – Effect Controls
كل تأثير أضفته على الفيديوهات أو على الصوت، يمكنك التحكم به من هذا القسم.
3 – Video Preview
هنا تقوم بتصفح الفيديوهات واختيار اللقطات التي تريد استخدامها في الفيديو النهائي.
4 – Effects
قامة التأثيرات التي تستطيع إضافتها وذلك بحملها ورميها فوق الفيديو أو المقطع الصوتي على الخط الزمني للفيديو النهائي.
5 – Timeline
هنا الخط الزمني للفيديو الذي ستقوم بمونتاجه، لديك الخط الأزرق للانتقال من مكان إلى آخر في التقرير، وعدة طبقات للفيديو وللصوت نستخدمها لتنظيم التقرير وترتيبه، ويمكنك دائمًا استخدام طبقات إضافية إذا لزم الأمر.
7 – Tools
قائمة الأدوات التي تستطيع استخدامها، كأداة التحديد والقص وأداة النصوص.
طريقتان للتحرير
لتعلم برنامج Adobe Premiere Pro بشكل احترافي عليك اتباع دورة تدريبية على البرنامج، ستتعلم فيها طريقتين لاختيار اللقاءات التي تريدها، تصفح الفيديو الخام واختيار نقطة بدء اللقطة التي تريدها بضغط الاختصار I، وO عند نهايتها، ومن ثم حمل الفيديو بالفأرة إلى الخط الزمني في المشروع.
الطريقة الثانية هي إدراج جميع المواد لديك في الخط الزمني للفيديو النهائي ومن ثم اقتطاع اللقطات التي تريدها منها، باستخدام أداة C الخاصة بالقطع وحذف ما تبقى من المواد الفلمية.
التأثيرات
استخدام التأثيرات لا يمكن أن يكون أسهل من حمل التأثير الذي تريده ورميه بالفأرة فوق الفيديو أو الصوت الذي تريد.
وتختلف أنواعها بين تأثيرات معالجة لونية وتأثيرات للانتقالات، بالإضافة إلى تأثيرات لمعالجة للصوت. هناك عدد لا حصر له للتأثيرات الخاصة التي تستطيع الحصول عليها من خلال شركات “طرف ثالث”، قد تتيح لك إمكانيات أكثر لاحقًا.
الكتابة
النص الشارح المرافق للفيديو من أهم عناصر إخبار القصة التي تعمل عليها، اختر أداة النصوص واضغط على شاشة العرض لإضافة النص، كعناوين أو توصيف للمقابلات، أما التعديل على الخط والحجم فستطيع التحكم به من قائمة Effect Controls.
تصدير الفيديو
بعد الانتهاء من ترتيب جميع عناصر التقرير المصور الذي عملت عليه على الخط الزمني يأتي وقت تصدير الفيديو، وهنا يجب أن تعرف كيف تصدر بأعلى دقة وأقل حجم، لنشره على وسائل التواصل أو على التلفزيون.
للتصدير اضغط Ctrl+M أو File > Export > Media، لتفتح لك قائمة جديدة، تتيح لك اختيار الصيغة الأمثل للنشر وهي H.264، والحجم ومعدل البت للفيديو الذي كلما انخفض قلّ حجم الفيديو النهائي.
هناك معيار لهذا المعدل ويختلف بحسب الدقة التي تعمل عليها، فإن كانت 4K فأنت بحاجة إلى معدل بت أدنى قدرة 8Mbps، ستجد قائمة معدل البت تحت خانة Video في نافذة التصدير، أما حجم 1080p فاختر معدل بت 4Mbps، وإذا كنت تعمل على أبعاد HD أي 1280*720 فيكفي أن تضعه 2Mbps، هذا من شأنه تصدير الفيديو بأعلى دقة وبأقل حجم ممكن للنشر.
اذا كنت تعتقد/تعتقدين أن المقال يحوي معلومات خاطئة أو لديك تفاصيل إضافية أرسل/أرسلي تصحيحًا
إذا كنت تعتقد/تعتقدين أن المقال ينتهك أيًا من المبادئ الأخلاقية أو المعايير المهنية قدم/قدمي شكوى
-
تابعنا على :